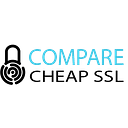How to Fix SSL Certificate Error on Google Chrome? Solve 8 SSL Errors in Just 2 Minutes
How to Fix SSL Certificate Error on Google Chrome? Solve 8 SSL Errors in Just 2 Minutes
When you’re browsing the web with the most popular web browser ‘Google Chrome‘, you might see different types of SSL Certificate errors if you try to visit certain websites. This terrible Google Chrome SSL error happens when Google chrome detects a problem with your security certificate or website and the page won’t load. Such common errors can annoy Google chrome users.
If you want to clear these errors from your chrome browser, then you are at the right place. Today, we are going to have a look at 8 most annoying Google Chrome SSL Certificate errors with their common solutions-
Types of SSL Certificate errors on Google Chrome
- Your connection is not private
- Your connection is not private with ERR_CERT_COMMON_NAME_INVALID
- Your conection is not private with NET::ERR_CERT_AUTHORITY_INVALID
- This webpage has a redirect loop or ERR_TOO_MANY_REDIRECTS
- Your clock is behind or your clock is ahead or Net::ERR_CERT_DATE_INVALID
- Server has a weak ephemeral Diffie-Hellman public key or ERR_SSL_WEAK_EPHEMERAL_DH_KEY
- This webpage is not available or ERR_SSL_VERSION_OR_CIPHER_MISMATCH
- err_bad_ssl_client_auth_cert Error
Error — 1 — Your connection is not private
What is ‘Your connection is not private’ error? Let’s understand the mean of this error. When you get this kind of error, it means your internet or your computer is stopping Google chrome from loading a certain webpage or website security and privately. In this situation, Google chrome will alert you with this error and show a message “Attackers might be trying to steal your information from Localhost (For example, passwords, messages, or credit cards).
Fix Your Connection is Not Private Error in Chrome
1: Fix date and time of your computer
2: Clear browsing data in Google Chrome
3: Remove unnecessary Chrome extensions
4: Clear SSL Certificate Cache
5: Turning off SSL or HTTPS scanning in Antivirus software
6: Use Chrome Cleanup Tool
7: Ignoring the error and proceeding to the website {Not recommeded}
Error — 2 — Your Connection is Not Private, with ERR_CERT_COMMON_NAME_INVALID
What is “ERR_CERT_COMMON_NAME_INVALID “Error? Let’s understand the meaning of this error, when the user has entered a common name which is not matched with the particular common name of the SSL Certificate, Google chrome will slap you with this error.
For example, if the user is trying to access the domain, www.comparecheapssl.com and the certificate is issued for the common name comparecheapssl.com then Google Chrome will show this error.
How to solve NET:: ERR_CERT_COMMON_NAME_INVALID ” Error ?
1. Make sure that the SSL Certificate is issued for a correct domain name
2. Check the redirection of www and www domain name
3. Make sure that you’ve added the correct domain name on your WordPress panel
4. Change your domain or common name through phpMyAdmin in Hosting
Also read — One Time Solution for all Your SSL Common Name Mismatch Error
Error — 3 — This webpage has a redirect loop or ERR_TOO_MANY_REDIRECTS
What is ERR_TOO_MANY_REDIRECTS error? Now let’s understand the meaning of this error, Google will stop you from accessing a particular page when this page tried to redirect you too many time and then such error appears. Cookies can cause pages not to open properly hence redirecting too many times.
How to fix ERR_TOO_MANY_REDIRECTS error?
1. Delete Cookies on That Specific Site
2. Clear Server, Proxy, and Browser Cache
3. Check CDN and HTTPS Settings
4. Clear WordPress Cache
5. Disable and Re-Activate Plugins
6. Check for Server Issues
Error — 4
Your Connection is Not Private, with NET::ERR_CERT_AUTHORITY_INVALID
What is “NET::ERR_CERT_AUTHORITY_INVALID “Error? Let’s brief about this common error, When an SSL Certificate is issued from an invalid certificate authority or you may be using a self signed SSL Certificate. As per CA/B forum rule, you must use a trusted certificate authority which should be a member of CA/B forum and also Google chrome must include its source as a trusted Certificate authority.
How to fix NET::ERR_CERT_AUTHORITY_INVALID error?
1. Set correct date and time
2. Adjust your antivirus setting
3. If you are a webmaster or website owner, get an SSL Certificate from a trusted CA
4. Avoid using Self signed SSL Certificate
5. Clear your chrome history
6. Disable your all Google chrome extensions
Also Read — How to Fix err_cert_authority_invalid in Chrome
Error — 5
Your clock is behind or Your clock is ahead or Net::ERR_CERT_DATE_INVALID
What is Net::ERR_CERT_DATE_INVALID Error? Now let’s move ahead and understand the mean of this error, you’ll date with this error if your computer or mobile device’s date and time is not correct. With old date or outdated timing, you may see this SSL error on your chrome browser.
How to fix Net::ERR_CERT_DATE_INVALID Error?
1. The easiest way to rid off from this issue is to correct your date and time.
2. Check the Antivirus Software
3. Clean Google Chrome Browser
4. Scan the system
5. Reinstall or reboot your chrome browser
6. Disable all chrome extensions
Error — 6
Server has a weak ephemeral Diffie-Hellman public key (ERR_SSL_WEAK_EPHEMERAL_DH_KEY)
What is ERR_SSL_WEAK_EPHEMERAL_DH_KEY Error? ‘Outdated Security Code’?? Then you probability face this error. Google Chrome will stop to access a website or website by showing this SSL Certificate error if you are trying to load a website with outdated security code. The main problem is the server behind this error which needs to be fixed by webmaster.
For example, if the server tries to load a secure connection but due to misconfiguration, the connection will secure, and we can say that the server tries to access a website with outdated security code.
How to fix ERR_SSL_WEAK_EPHEMERAL_DH_KEY Error?
1. Update your server to support ECDHE (Elliptic Curve Diffie-Hellman)
2. Turn off DHE (Ephemeral Diffie-Hellman).
Error — 7
This webpage is not available or ERR_SSL_VERSION_OR_CIPHER_MISMATCH
What is ERR_SSL_VERSION_OR_CIPHER_MISMATCH Error? Let’s begin; When you use RC4 chipper suite which is insecure and outdated, Google Chrome will display this error. You need to use advanced TLS 1.2 and TLS_ECDHE_RSA_WITH_AES_128_GCM_SHA256.
How to fix ERR_SSL_VERSION_OR_CIPHER_MISMATCH Error?
1. Check your SSL certificate
2. Check for certificate name abuse
3. Check for old TLS version
4. Check the RC4 Cipher Suite
5. Try removing SSL State on your computer
6. Use a new operating system
7. Temporarily disable antivirus
Error — 8
ERR_BAD_SSL_CLIENT_AUTH_CERT
What is err_bad_ssl_client_auth_cert Error? Let’s have a look at this error when the server rejects the certificate, this kind of error appear. The rejection may be due to expired SSL Certificate, untrusted CA etc.
How to fix err_bad_ssl_client_auth_cert Error?
1. Update Google Chrome.
2. Sync Date and Time.
3. Clearing browser data.
4. Checking and fixing any third-party software conflicts.
5. Change TLS/SSL3 and QUIC settings.
How to fix or Solve SSL Certificate Errors in Google Chrome
1. Clear Browser Cache
1. Open Google Chrome and press Cntrl + H to open history.
2. Next, click Clear browsing data from the left panel.
3. Make sure the “beginning of time” is selected under Obliterate the following items from.
4. Also, check to mark the following:
- Browsing history
- Download history
- Cookies and other sire and plugin data
- Cached images and files
- Autofill form data
- Passwords
5. Now click Clear browsing data and wait for it to finish.
6. Restart your browser.
2. Disable SSL/HTTPS Scan
1. Open your antivirus software, as I am using ‘Avast Antivirus‘ so, let’s continue with it-
2. Open the Avast user interface
3. Select Protection from the left panel, then click Core Shields
4. Scroll to the Configure shield settings section, and then select the Web Shield tab.
5. Untick the box next to Enable HTTPS scanning to disable the feature.
3. Enable SSLv3 or TLS 1.0
1. Open your Google Chrome browser and type chrome://flags in the URL bar
2. Open security settings and find Minimum SSL/TLS version supported.
3. Change it to SSLv3 from the drop-down menu and close all tab
4. Restart your PC
If you don’t find this setting in your current Google Chrome browser, use the following guide-
Open Google Chrome Browser and open proxy setting
Find Advanced tab and scroll down for TLS 1.0
5. Make sure to check Use TLS 1.0, Use TLS 1.1 and Use TLS 1.2. Also, uncheck Use SSL 3.0 if checked.
6. Click on apply button and its done
4. Correct your Date and Time
1. Click on the date and time on the taskbar and then select “Date and time settings.
If on Windows 10, make “Set Time Automatically” to “on.”
2. For others, click on “Internet Time” and tick mark on “Automatically synchronize with Internet time server.”
3. Select Server “time.windows.com” and click update and “OK”. You don’t need to complete update. Just click OK.
5. Clear SSL Certificate Cache
1. Press Windows Key + R then type “inetcpl.cpl” and hit Enter to open Internet Properties
2. Switch to the Content tab, then click on Clear SSL state and then click OK.
3. Press Apply button and OK.
4. Restart your system to save changes.
6. Clear Internal DNS Cache
1. Open Incognito Mode (Shortcut — pressing Ctrl+Shift+N.)
2. Now type the following in the address bar and hit Enter:
chrome://net-internals/#dns
3. Click Clear host cache
4. Restart your Chrome browser
7. Reset Internet Settings
1. Windows Key + R then type inetcpl.cpl and hit enter to open Internet Properties
2. Select the Advanced tab
3. Click on the Reset button
4. Internet Explorer will start the reset process
5. Now Open Chrome and from the menu go to Settings
6. Scroll down and click on Show Advanced Settings
7. Next, under the section “Reset settings,” click Reset settings
8. Restart your Google Chrome Browser again.
8. Update Chrome
1. Open your chrome browser
2. Click on three dots and click on the help
3. Click on about the chrome
9. Use Chome Cleanup Tool
1. Open Chrome and select the three dots in the top-right corner, then select Settings.
2. Scroll to the bottom of the page and select Advanced.
3. Scroll down further to the Reset and clean up section and select Clean up computer
4. Select Find
5. You should see a Checking for harmful software message
10. Reinstall Chrome Browser
1. The simple way, just go to control panel
2. Open Programs, find Google chrome and remove it
3. Next, Download the latest version of Google Chrome